TUTORIAL 1
1 - Iniciando
Primeiramente o programa que vamos usar para construir nosso mapa de CS é um poderoso editor da Valve. Valve Hammer Editor v34, Voce pode baixá-lo nesse link:
http://www.labs.brlogic.com/ferramentas/arquivos/hammer_v34.zip
2 - Configurando
Essa é uma parte do tutorial que deve ser feita cuidadosamente.
O programa tem várias opções de configurações, mas siga esse padrão:
Baixe o arquivo desse link: ftp://jraven.net/packages/zhlt253.zip e descompacte-o na pasta Zoners do Valve Hammer Editor.
As Configurações padrões e mais simples do Valve Hammer Editor são as Seguintes:



Sobre as Texturas: Quanto mais WADs voce incluir, mais o Editor ficara carregado, e mais memoria sera utilizada na hora de rodar o Half-Life. E lembre-se que todos os WADs incluidos deverao estar disponiveis na hora de jogar o mapa, no diretorio do mod ou no diretorio valve. Portanto, sempre que voce for trabalhar num mapa diferente, verifique se o Editor esta usando somente os WADs que voce vai precisar. Eh meio chato ficar mexendo aqui toda hora mas vale a pena. E sempre que voce inserir ou remover WADs, eh bom fechar o Editor e abrir novamente, pois ele as vezes se perde e nao configura as texturas direito.
Game Configurations: Voce deve montar uma configuracao de jogo para cada mod diferente. Isso porque cada mod tem suas entidades e diretorios especificos.
Configuration: O mod para o qual voce vai mapear. Clique no botao Edit para criar novas configuracoes de jogos. Por exemplo: Half-Life, Coutner-Strike e TFC.
Game Data Files: Inclua somente o FGD do mod. Baixe os FGDs (arquivos de definicao de entidades para o Hammer) e instale no diretorio do Editor.
Texture Format: Sempre WAD3 (para Half-Life)
Game Data File: Sempre Half-Life/TCF (para Half-Life)
Default PointEntity Class: Entidade de Ponto default que voce quiser. Eu prefiro light ou info_palyer_start.
Default SolidEntity Class: Entidade de Brush default que voce quiser. Eu prefiro func_wall.
Game Executable Directory: Diretorio onde esta instalado o seu Half-Life (ex: C:\Sierra\Half-Life)
Mod Directory: Diretorio do mod (ex: C:\Sierra\Half-Life\valve ou C:\Sierra\Half-Life\cstrike)
Game Directory: Diretorio valve (ex: C:\Sierra\Half-Life\valve)
RMF Directory: Diretorio onde voce vai guardar os arquivos de mapa RMF.
Build Programs: Para cada mod, eh preciso tambem especificar a localizacao dos programas de compilacao e comando de execucao do Half-Life
Configuration: Selecione o mod a configurar (daqueles que foram criados em Game Configurations)
Game Executable: Linha de comando para rodar o Half-Life com o mod (ex: C:\Sierra\Half-Life\hl.exe -console ou C:\Sierra\Half-Life\hl.exe -console -game cstrike)
CSG Executable: Ferramenta CSG do ZHLT (ex: C:\WorldCraft\zoners\hlcsg.exe)
BSP Executable: Ferramenta BSP do ZHLT (ex: C:\WorldCraft\zoners\hlbsp.exe)
VIS Executable: Ferramenta VIS do ZHLT (ex: C:\WorldCraft\zoners\hlvis.exe)
RAD Executable: Ferramenta RAD do ZHLT (ex: C:\WorldCraft\zoners\hlrad.exe)
Place compiled maps in this directory before running the game: Diretorio de mapas do mod (ex: C:\Sierra\Half-Life\valve\maps ou C:\Sierra\Half-Life\cstrike\maps)
Dica: Se quiser saber mais sobre estas configuracoes de mods, no Valve ERC (http://www.valve-erc.com/resources/?page=wcsetup) tem um script que ajuda a configurar direitinho todas as opcoes de mods do Editor e explica cada uma detalhadamente.
3 - Conceitos Basicos Para Edicao de Mapas Para Half-Life
O tipo de arquivo utilizado pelos jogos baseados no Quake eh o MAP. No Valve Hammer Editor, voce pode trabalhar com arquivos MAP ou RMF. O RMF nada mais eh que o MAP otimizado para o Editor, e ele guarda muitas informacoes do ambiente do Editor como agrupamentos, cores sendo usadas, etc, que o MAP nao guarda. Portanto, trabalhe sempre com RMFs, e use MAP apenas para importar/exportar mapas..
Os mapas sao compostos basicamente por 3 tipos de elementos:
Brushes: Blocos 3D que formam toda a arquitetura do mapa. O chao, paredes, mesas e ate o ceu sao feitos de brushes. Um brush pode ser um simples cubo ou algo muito mais complexo, mas NUNCA um poligogo concavo, sempre convexo, ou seja, sem buracos.
Entidades de Brush: Pode-se dizer que sao brushes com "efeitos especiais", como vidros, portas, grades, elevadores, agua, etc.
Entidades de Ponto: Tambem "efeitos especiais" ou elementos que sao posicionados em um ponto do mapa e nao sao feitos de brushes, como um foco de luz, fonte de som ambiente, armas, posicao dos jogadores, etc.
As etapas basicas do modo de trabalho seguem mais ou menos esta estrutura:
Design: Nao hesite em pegar um lapis e papel e esbocar o seu mapa antes de comecar a trabalhar nele no Valve Hammer Editor. Alias, esta eh uma das etapas mais importantes, e economiza muito tempo ja ter a arquitetura basica desenhada em papel. Tambem vale a pena ja estudar como voce vai criar a jogabilidade no seu mapa, qual o objetivo, o que o jogador tem que fazer, quais os pontos estrategicos, etc.
Arquitetura: Crie a arquitetura basica, o chão, os prédios e o céu. Prucure já criá-los com a textura que voce imagina que sera a final, mas deixe para fazer pequenos ajustes depois.
Adicao dos elementos do jogo: Adicione os mostros, Barneys, refens ou seja la o que tenha no seu mapa. Crie as entidades que servirao para dar jogabilidade ao mapa, tipo as bandeiras de um CTF ou um Bomb Target do Counter-Strike. Apos esta fase ja da testar a jogabilidade do seu mapa e saber se vale a pena ou nao dar continuidade a ele. Eh frustrante voce ralar num mapa, ajeitar os minimos detalhes, e no final descobrir que ele nao eh divertido.
Ajustes de textura e arquitetura: Faca o mapa ficar bonito. Aplique as texturas adequadas, crie detalhes com brushes, mesas com abajures, cadeiras, pneus joganos num canto, postes de luz, ponha quadros nas parede, esse tipo de coisa.
Luzes e efeitos especiais: Posicione as luzes, sons, ventiladores e coisas do tipo fazem o clima do mapa.
Ajustes de velocidade: Essa eh a pior fase, consiste basicamente em tentar diminuir o numero de poligonos desenhados fazendo pequenos ajustes em brushes e texturas para melhorar a velocidade do jogo (diminuir o lag). E ja vou avisando: se voce quer fazer um mapa com grandes areas abertas, va mudando de ideia ou baixando a bola porque o seu mapa vai ficar lagado com certeza.
Observe outros mapas: Nao eh bem uma fase, mas uma dica. Quando estiver como expectador numa partida qualquer, ou mesmo camperando, observe cada detalhe do mapa, o trabalho de brushes, as texturas utilizadas, as que texturas emitem luz, onde tem pontos de luz, o som ambiente e tudo mais para copiar depois...
Cada mod para Half-Life tem o seu conjunto especifico de entidades que podem ser utilizadas. Se voce estiver fazendo um mapa para o Half-Life normal, voce pode colocar armas e monstros a vontade, mas voce nao pode colocar um bando de zumbis escondido no porão de uma casa no Counter-Strike! Portanto cada mod tem o seu FGD, que eh um arquivo com as definicoes das entidades utilizadas nele.
As texturas utilizadas nos mapas sao agrupadas em arquivos WAD. Sempre que voce usar a textura de um WAD para fazer um mapa, este WAD tem que estar presente no diretorio do mod para o qual o mapa se destina. Se o mapa for de Half-Life normal, o diretorio eh o valve. Falarei mais sobre criacao de texturas e WADs qualquer dia, mas se voce ja quiser tentar, dois bons editores de WADs sao o Wally (http://www.telefragged.com/wally) e o TexMex (http://www.planetquake.com/texmex/).
4 - Conceitos Basicos de um Ambiente 3D
Para quem nao sabe, nos vivemos num universo com 3 dimensoes espaciais. Ha cientistas que querem mostrar que existem mais de 10 dimensoes espaciais, para suportar as teorias de supercordas, que finalmente realizaria o grande sonho de Einstein de unificacao da fisica quantica e a da relatividade. Mas eu acho que estou fugindo do assunto... Bom, mas a nossa mente consegue captar apenas 3 dimensoes, portanto para criar um ambiente realista, precisamos trabalhar em... 3 dimensoes!
Imagine cada dimensao como um lado que voce pode medir com uma regua. Podemos dizer que uma folha de papel tem 2 dimensoes, voce pode medir apenas a altura e a largura da folha. Um cubo ja tem 3 dimensoes, pois voce pode medir a altura,largura e profundidade.
A cada "lado" mensuravel damos o nome de eixo. Portanto a folha de papel tem 2 eixos. Se voce desenhar uma linha horizontal nesta folha, estara movendo o lapis pelo eixo X, que representa a largura. Se desenhar uma linha vertical, no eixo Y, que representa a altura. Ate que enfim aquelas aulas de produto cartesiano da escola lhe serao uteis, eh a mesma coisa. Se voce botar o dedo na folha e levantar uns 10 centimetros, voce estara movendo-o pelo eixo Z, a 3a dimensao espacial.
Na configuracao padrao do Valve Hammer Editor, temos 4 janelas, como neste exemplo:
Camera: Mostra o mapa renderizado em 3 dimensoes onde voce pode navegar como se estivesse dentro do Half-Life. Esta janela tem 3 modos possiveis: Wireframe (apenas as linhas), Flat (solidos de uma so cor) e textured (solidos texturizados). Para mudar, clique em cima do texto camera e selecione o modo desejado.
Top (X/Y): Eh o mapa visto de cima, como se voce estivesse olhando a planta da casa.
Front(Y/Z): Eh o mapa visto de frente, olhando a frente da casa (porta).
Side (X/Z): Eh o mapa visto de lado, olhando a lateral da casa (janelas).
Se voce criar um cubo, ele ira aparecer nas 4 janelas. Na janela 3D voce ve a sua aparencia real. Na janela top voce pode mudar a largura e profundidade, na janela front voce pode mudar sua altura e largura, e na janela side voce pode mudar sua altura e profundidade.
Agora, imagine o rolo que seria se enxergassemos 10 dimensoes...
5 - Uma Sala Simples ao Ar Livre
Essa parte irá ensinar passo a passo como criar uma sala simples ao ar livre, mostrando varias operacoes basicas do Editor.
Com o Valve Hammer Editor já instalado e configurado, abra um novo mapa (menu File -> New). Se voce tiver mais de um mod configurado, vai aparecer uma lista para voce selecionar para qual mod o seu mapa sera. Selecione o Half-Life normal.
Selecione uma textura de chao clicando no botao Browse na janela de texturas do lado direito.
Ajuste o grid para 32
Selecione a ferramenta de Criacao de Brush clique na janela top e arraste criando um quadrado de 8x8 unidades de grid. Na janela side ou front, ajuste a altura do brush para 1 unidade de grid. Com o cursor em cima de alguma das janelas 2D, tecle ENTER. O brush do chao esta criado e ja podera ser visto na janela 3D:
Se na janela 3D nao estiver aparecendo nada, clique once esta escrito Camera e selecione 3D textured. Se ainda nao aparecer nada, a camera deve estar virada.
Selecionando a area do brush, antes de clicar ENTER:
Brush criado, apos o ENTER:
Selecione uma textura de parede.
Ainda com a ferramenta de criacao de brush selecionada, clique na janela top e arraste criando um retangulo de 8 unidades de grid de altura e 1 de largura em cima da borda esquerda do brush de chao. Na janela side ou front, ajuste a altura do brush para 4 unidades de grid. Tecle ENTER e uma parede ja estara criada:
Selecione a ferramenta de Selecaoe selecione a parede (na janela 3D eh mais facil).
Segure SHIFT, clique na parede na janela top, arraste ate a borda da direita do brush de chao, solte o brush depois solte a tecla SHIFT. Esta eh a operacao de clone, e voce acabou de criar uma copia da parece original:
Selecione uma parede, segure CTRL e selecione a outra parede. As duas paredes estao selecionadas.
Tecle CTRL-E para centralizar todas as janelas nos objetos selecionados. Tecle CTRL-C (copy) e depois CTRL-V (paste). Com isso, voce criou uma copia das duas paredes exatamente em cima das originais, com as copias selecionadas. Voce poderia copia-las usando o clone, mas preferi apresentar este novo metodo. Nao desfaca a selecao!
Clique algumas vezes em qualquer parede selecionada e repare que a selecao nao se desfez, mas os "handles" em volta da selecao mudam cada vez que voce clica neles. Va clicando ate ficar com os handles no modo rotate.
Clique em algum handle e arraste para rotacionar as paredes. Rotacione 90 graus. Para maior precisao, voce pode rotacionar em passos de 15 graus. Se a opcao de configuracao 2D views/Default to 15 degrees rotation estiver ligada (recomendado!), as paredes ja vao rotacionar em passos, se nao, a rotacao vai ser livre e pode ser dificil acertar os 90 graus perfeitamente. Se este for o caso, segure SHIFT que a rotacao sera em passos. O SHIFT tambem serve para fazer rotacao livre caso a rotacao em passos esteja ligada. Nao desfaca a selecao ainda.
Mude os handles para o modo resize (clicando na selecao). Segure o handle do meio da esquerda e arraste uma unidade de grid para a direita. Segure o handle do meio da direita e arraste uma unidade de grid para a esquerda. Agora voce ja tem as 4 paredes posicionadas nas bordas do chao.
Agora voce ja pode desfazer a selecao ou clicando em qualquer area fora dos objetos selecionados ou teclando SHIFT+Q
Selecione o brush do chao e clone-o na janela side ou front posicionando-o em cima das paredes. Este sera o brush do ceu.
Agora voce ja tem um mapa totalmente fechado. Se houver qualquer buraco (LEAK), ele nao vai compilar, e achar leaks eh a parte mais chata ao se mapear. Portanto tenha muito cuidado ao construir o seu mapa para fechar tudo, e cuidado tambem quando estiver alterando brushes irregulares (nao-blocos), que se voce puxa de um lado, ele pode abrir um buraco do outro. Veja este tutorial para saber como encontrar e prevenir leaks.
Agora selecione a textura chamada SKY. Na janela de selecao de texturas, ha um campo em baixo que pode ser usado para mostrar apenas as texturas que tem o texto que voce escrever.
Selecione o brush de ceu e clique no botao de aplicacao de textura
Veja na janela 3D (texturizada) que a textura foi aplicada ao brush. Qualquer brush pintado com a textura SKY eh um brush especial e sera tratado como se fosse um espaco aberto para o ceu no Half-Life. Se voce estiver dentro desta sala e olhar para cima, voce vera o ceu, e do ceu vira a luz do dia que ilimunara a sala. Aleluia!
Para selecionar a cor da luz que o ceu emitira, selecione a ferramenta de criacao de entidadee clique na janela top bem no meio da sua sala. Um quadrado com um eixo aparecera em todas as janelas 2D, cujo centro sera o centro da entidade de ponto a ser criada. Ajuste na janela side ou front e posicione-o no meio da sala. Tecle ENTER e a entidade sera criada.
Selecionando a posicao da entidade, antes de clicar ENTER:
http://www.mataleone.com/tut/pic/mbtut03-05a.gif
A entidade criada sera do tipo que voce escolheu na configuracao Game Configuration/Default PointEntity Class. Selecione esta entidade e tecle CTRL+ENTER para abrir a janela de propriedades da entidade. Mude o tipo da entidade (Class) para light_environment. Um mapa so pode ter uma entidade do tipo light_environment.
http://www.mataleone.com/tut/pic/mbtut03-05b.gif
Para escolher a cor da luz, selecione a propriedade Brightness, clique em Pick Color e selecione a cor. Um mapa de dia deve ter uma luz amarelo clara, de noite mais azulada, um por-do-sol mais vermelho, e assim vai. Teste varias cores que elas mudam bastante o ambiente do mapa. Em Angle, selecione de que direcao vira a luz, visto da janela top. O campo Pitch diz qual a altura do "sol" e deve variar entre -90 e 0. -90 eh meio-dia, a luz vem direto de cima, -45 eh algo como 4 da tarde e 0 a fonte de luz vem direto do horizonte. Sacou?
http://www.mataleone.com/tut/pic/wctool-colorsel.gif
Para selecionar a aparencia do ceu em si (canyon, cidade, espaco, etc...) que voce quer usar no seu mapa, selecione o menu Map -> Map Properties, e escreva no campo environment map (cl_skyname) o nome do ceu que voce deseja. (veja nas paginas de Tutoriais uma lista completa de ceus disponiveis). Se o seu mapa for para algum mod, veja no diretorio gfx/env do mod quais os nomes dos ceus disponiveis para ele.
http://www.mataleone.com/tut/pic/wc-mapprop.gif
Vamos agora botar um vidro dividindo a sala. Clone a parede esquerda e posicione-a no meio da sala. Ajuste o seu tamanho para nao sobrepor nenhum brush, diminua sua espessura para 4 pontos e pinte-a com uma textura de vidro (tipo GLASS_BRIGHT). Selecione o brush e clique no botao ToEntityhttp://www.mataleone.com/tut/pic/wctool-toentity.gif para transformar o brush numa Entidade Brush. Clique Alt+ENTER para abrir as proriedades da entidade. Troque o tipo para func_breakable, sete o Render Mode para Texture, o FX Ammount para 255 e Strength para 1. Agora voce ja tem um vidro quebravel.
Coloque tambem um pe-de-cabra pra quebrar o vidro. Eh so criar uma nova entidade do tipo weapon_crowbar ao lado do info_player_start.
Agora so falta definir onde o jogador ira aparecer quando o mapa iniciar (spawn). Crie uma entidade dentro da sala e mude seu tipo para info_player_start. Ajuste o angulo para a direcao para a qual o jogador ira comecar olhando. Esta entidade nao deve encostar no chao, deve ficar "flutuando". Se ela encostar em algum brush, voce vai ficar travado ao iniciar o jogo.
<
Acabou? Não..
Sala final:
http://www.mataleone.com/tut/pic/mbtut03-06a.jpg
6 - Especial: Compilação -- Parte Final
A maioria das pessoas acha que depois de terminar de modelar um mapa no Half-Life, masta dar um Salvar Como BSP e ja ta pronto pra jogar, mas a coisa eh um pouco mais complicada. Eh importante entender como funciona todo o processo de geracao do mapa final para entender melhor o que eh possivel e o que nao eh possivel fazer no Half-Life, quais os erros que voce pode encontrar e como melhorar a velocidade do seu mapa.
Em cada frame do Half-Life, estao sendo desenhandos centenas de poligonos que juntos dao a impressao de ser um lugar palpavel. O jogo desenha tudo o que eh visivel na sua posicao atual, descartando o resto, afinal, pra que se preocupar em calcular uma area que nao sera vista? Alem disso, ilumina cada poligono com as luzes que incidem sobre ele. Se esses calculos fossem feitos durante o jogo, se gastaria um poder de processamento tremendo, ficando impossivel jogar. A compilacao serve para dar de bandeja todos estes calculos, assim, o jogo apenas passa para a placa de video exatamente os poligonos que devem ser desenhados, a placa de video faz o seu trabalho de sesenha-los, e o computador fica livre para pensar no jogo em si, nao em como desenhar cada frame.
O arquivo de mapa final do Half-Life, o BSP (Binary Space Partition tree, ou Arvore de Particao Espacial Binaria), consiste em uma arvore de informacoes dizendo para o Half-Life, para cada posicao possivel no mapa, quais os poligonos que devem ser desenhados e quais as luzes incidentes sobre eles.
Compilando o Mapa: Eh recomendavel que se feche todos os programas antes de compilar, para liberar o maximo de memoria, que vai ser necessaria para a compilacao. Clique no botao de compilacao (Run Game) e voce vera uma das das telas:
Modo Smart:
http://www.mataleone.com/tut/pic/wc-compile-smart.jpg
Modo "Expert":
http://www.mataleone.com/tut/pic/wc-compile-expert.jpg
Sugiro a Utilização do modo Expert. Configure como a imagem acima e clique no botão Go!, dependendo de onde você especificou ele vai criar VÁRIOS arquivos pórem o unico interessante é o Nomedoseumapa.bsp,mais você pode excluir os outros.
Na HoRA da compiliação se der algum erro ou acesso negado troque os compiliadores por que os seu podem estar comrrupido !!!
Créditos:
William Mak Da Silva No CS --- Oka_loka~~ Hacker do HTML
TUTORIAL 2
em baixo selecione: Current Game: Counter strike source.
Após isso inicie a ferramenta "Hammer"
Primeira coisa, Clique em "file" no topo da barra, dps click em novo
Exemplo:

Depois de ter feito isso, aparecera as grades para desenvolver o mapa.
Exemplo:

Aqui o significado de cada ferramenta:
The Selection Tool:

Com isso vc seleciona paredes, objetos e etc.
The Zoom Tool:

Zoom
Camera Tool:

Pra vc poder vizualizar a camera, e como seu mapa tá ficando
Entity Tool:

o importante. Cria luz, spawns, entidades no geral.
Brush Tool:

A mais importante. com ela vc pode criar Chão, teto, paredes, lugares para camping, ou seja, qualquer coisa pode ser feita com ela.
Texture App:

Com essa ferramenta vc modifica apenas 1 face de um brush
Apply Texture:

Aplica a textura desejada no objeto selecionado
Apply Decal:

Com ela vc pode adicionar "decals" por exemplo, uma marca de tiro, uma imagem sua favorita, dentro do mapa
Apply Overlay:

Parecido com o de cima
Clipping Tool:

Manipula os brushes
Vertex Tool:

Deixa vc dar mobilidade a objetos selecionados
Agora vamos lá.primeiramente clique sobre "brush tool" Desenhe uma caixa e pressione enter. Mova a câmera, assim vc pode ver oque vc acabou de fazer com a ferramenta.Ficará mais ou menos assim

NOTA: Pra vc ver as texturas, vá até o topo e clique em View> 3D Textured polygons.
Essa textura ficou meio feia, vamos trocá-la. No lado direito superior, vc deverá ver isso:

Clique em "browse"Uma nova janela apareceu, é o Texture Browser. Desde que isso virou um "chão", vamos adicionar ao filtro a palavra "floor" que significa "chão" para aparecer somente texturas de chão. Um monte de texturas apareceram,Selecione a textura escolhida e clique duas veses sobre ela.

Agora para aplica-la, clique sobre o chão e depois Apply Texture button!

Agora precisamos de um teto, Segure Shift e desenhe ele, depois solte shift.

Agora vc tem um teto! só precisamos de algumas paredes. Desenhe paredes como vc fez anteriormente.
Exemplo:

Depois pressione enter. Repita isso até que o mapa esteja "selado" (isso é muito importante).Agora ache boas texturas e aplique-as do modo que vc quiser.

Tá meio feio, selecione as parede e pressione Shift + A (uma nova janela irá aparecer) é a Texture App:

Agora ajuste do modo desejado e aplique as configurações novas.Quando terminar irá ficar mais ou menos assim:

Parece bem melhor, o melhor de tudo é saber que o mapa está quase pronto! agora vc precisa por Starting points (onde os players irão nascer). Clique em Entity Tool. Vc não precisará selecionar uma entidade agora. Basicamente ela virá com info_player_start entity então tudo que vc precisa é colocar os players, na grade clique onde vc quer que eles começem, um exemplo:

Pressione enter, esteja certo de que o player não está atravessando o teto ou o chão, se vc puser ele muito alto, ele vai cair e perder vida.

Agora a ultima coisa, vc tem que adicionar Luz ao mapa, Clique em entity tool. A sua direita vc irá ver isso:

Agora na lista objects selecione "light".destribua como vc quiser sobre o mapa.Quando vc terminar ira ficar mais ou menos assim:

Depois de destribuir a luz do seu jeito.Agora vc precisa salvar e "compilar" o mapa. para isso pressione file lá encima, depois vá em "save"

Não ponha espaços em file name, use somente ( _ ) ou não use. Agora a ultima parte. Clique em file de novo e depois clique em "run map" uma nova janela irá aparecer:

Ponha tudo em normal e não deixe selecionado "don't run the game after compiling, pressione ok. Esssa janela irá aparecer, será a "compile process"

Depois de acabar, o mapa será automaticamente executado, o produto final ficará mais ou menos assim:

Parabens, vc acabou de aprender a fazer o básico do mapping no Counter strike
TUTORIAL 3
Atalhos do programa Valve Hammer editor. ébom que você tenha lido os outros tutoriais de mapper para saber o que isso significa :).
Chaves de atalho
Tools
- Shift+S - Pointer Tool - Ferramenta de Ponteiro (seleção)
- Shift+G - Magnify Tool - Ferramenta de Ampliação da Grade
- Shift+C - Camera Tool - Ferramenta de Camera
- Shift+E - Entity Tool - Ferramenta de Entidades
- Shift+B - Block Tool - Ferramenta de Bloco
- Shift+A - Texture App Tool - Ferramenta de Aplicação (na/da) Textura
- Shift+T - Apply Current Texture - Aplica Textura Atual
- Shift+D - Decal Tool - Ferramenta Decal
- Shift+X - Clipping Tool - Ferramenta de Tosquiar (cortar)
- Shift+V - Vertex Manipulation Tool - Ferramenta de manipulação dos Vértices
- Shift+P - Path Tool
Clipboard/Selection
- Ctrl+C - copia objetos (secundário ctrl+insert)
- Ctrl+V - cola objetos (secundário shift+insert)
- Ctrl+X - corta objetos (secundário shift+del)
- Ctrl+E - centraliza (vértice/objeto) em todas as janelas
- Shift+Q - apaga seleções
- PgUp - seleções anteriores da lista
- PgDn - seleções para frente da lista (retornando aos últimos)
Grid
- [ - grid lower - diminue grade
- ] - grid higher - aumenta grade
- Shift+R - liga/desliga grade
- Shift+W - tamanho original da grade
- P - (com o mouse na janela 3D view) liga/desliga grade 3D
Grouping
- Ctrl+G - Agrupa vários Objetos
- Ctrl+U - Desagrupa vários Objetos
Carving/Hollowing
- Ctrl+Shift+C - Profundidade
- Ctrl+H - Escava
Creating Objects
- Enter - Cria Objeto com ferramentas de Entity Tools, Block Tools e outros mais
- Alt+Shift+C - Insere Original Pré fabricado (Prefabs)
- Ctrl+R - Crie Pré-fabricado com objeto selecionado
- Ctrl+T - Crie entidade com objetos selecionados; Adicionar objetos Existindo Entidade , Selecione-o e os objetos e pressione Ctrl + T ( Você vai ser incitado )
Other Object Operations
- Ctrl+B - Objetos selecionados repentinos para grade ( Baseou em caixa bounding )
- Alt+Enter - Propriedades de objeto selecionado
File Stuff
- Ctrl+N - nova pasta
- Ctrl+O - abrir pasta
- Ctrl+S - salvar pasta
Undo/Redo
- Ctrl+Z - desfazer
- Ctrl+Y - redo
2D Views
- Ctrl+I - giro vertical
- Ctrl+L - giro horizontal
- Tab - muda as janelas de visualização 2D (top/side/front)
- +/- - zoom aproxima/afasta
- 1 to 9 - zoom níveis
- Space - aperte espaço e o botão direito do mouse para "andar" com as janelas 2D
- Alt - desabilita a grade pelo mouse
É necessário que você tenha lido este tutorial antes de ler os outros, e ainda tenha lido os antecessores, para assim compreender tudo sobre Mapping.
Compilando seu mapa (transferindo-o para .bsp)
Bem, agora você deve estár empolgado e aliviado por ter terminado sua criação, pois bem, você ainda precisa compilar seu mapa, ou seja, transformar de .map (arquivo do hammer) para.bsp (arquivo do HL/CS) tornando-o assim executável no half-life ou/e mods. :)
o Você precisa saber a função do conhecido FPS (frames per second). Jogos com FPS são muito interessantes, pois estes procuram utilizar somente a parte que está sendo vista pelo jogador, julgando o que não se encontra visível não necessário para visualização do seguinte campo (mapa). Ex: Se você está andando por um mapa, a parte que "deveria" estar nas suas costas, não está sendo computada e sim aquela que você tem perante seus olhos. :)
o Se seu FPS estiver baixo, é sinal de que seu mapa pode estar com um LEAK ("buracos" no mapa, que deixam a sua luz e outros artigos vazarem pelo "UNIVERSO" :) dos games) ou ainda com muito espaço no seu interior (aberto de mais, por exemplo: uma parede que se encontra em uma extremidade de seu mapa "20 metros" da outra parede que vai fechar o seu mapa, a outra extremidade, isso deixará seu mapa muito lento, extremamente "travado" devido o fato da grande distância entre as paredes, o seu fps vai ficar muito baixo, enquanto poderia ficar 100 e ninguem vai querer jogar no seu mapa pois vai estar "travado":( )
o Mas voltando a parte de compilação, você deve ter certeza de que na parte de ferramentas (tools > options > build programs) do seu hammer estejam corretamente preenchidos os diretórios e pastas de onde se encontram as "Ferramentas compiláveis".
o O importante não é estar igual o meu caso você não tenha conhecido, mas sim você ter encontrado as seguintes ferramentas: qcsg.exe (ou hlcsg.exe), qbsp2.exe (ou hlbsp.exe), qvis.exe (ou hlvis.exe) e qrad.exe (ou hlrad.exe).
o O Papel de cada ferramenta destas é de:
- CSG - Primeira ferramenta a passar pelo seu mapa.
.: Verificação de limite.
(Procura informações para saber se seu mapa está passando das marcas do Grid (limite), se está muito grande)
.: Verificação de Brushes impróprios.
(Analisa se todas as partes superficiais dos brushes são planas)
.: verificação de Convexividade.
(Procura por angolos convexos e não-convexos nos brushes, caso tenha um angulo não-convexo o hammer indicará um erro ao apertar Alt+P. Lembrando que o CSG só funciona na hora de compilar e não fazendo o mapa em si, isso foi só uma observação)
.: Seleção Geral
(Seria mais uma organização, de todos os brushes, testuras e entidades. Ele vai separar cada entidade, testuras (que serão utilizadas nos arquivos .WAD) e outros brushes para infiltrar a ação do BSP)
Resumo.: Constrói.
- BSP - Segunda ferramenta a entrar em ação.
.: Divisão trigonométrica
(O BSP divide cada brush em "mínimos triangulos", com testura e tudo. Isso vale também para entidades)
.: Verificação de LEAK
(Procura por orifíciosem seu mapa, pequenas extremidades que você esquece de fechar na hora de compilar, se você não entendeu ainda, seria como buracos que deixam um contato entre a parte de dentro de seu mapa com a parte de fora, o espaço. Se o bsp encontrr um Leak, ele para daquele ponto, e fica impossível compilar até a correção do problema. Você até compila mas seu mapa vai ficar bugado :D. Não aconselho)
.: Organização
(Seleciona todos os pequenos "triangulos" que foram gerados a pouco e "guarda" em seus devidos diretórios que na hora do jogo serão abertos para uma dissolução de imagem. Seu mapa. Agora ele já pode ser jogado, mas não se sabe qual os efeitos de luz e sombra entre outros estão demarcados nas "partições" onde os triangulos estão guardados e isso indica uma "geração total" seu computador irá desenhar todo seu mapa em vez de desenhar somente a parte que você estaria vendo e isso gera "LAG")
- VIS - Terceira aplicação
.: Identificação
(Ele Calcula todos os angulos e maneiras possíveise de vercada brush de cada lugar. É a parte mais demorada de todas as funções das ferramentas. Se seu mapa for grande e muito detalhado com vários brushs, o processo pode levar de minutos até mesmo horas. Se você tiver pouca memória ram, pode preparar seu computador para ficar ligado a noite inteira:), mas nem a valve faz mapas assim acredito eu :D. Fique tranquilo, caso seu mapa demore mais de um dia para ficar pronto, mande-nos um e-mail que nossa equipe lhe ajudará com o maior prazer. Lembre-se, seu mapa não pode ficar este tempo todo compilando, isso é muito difícil de acontecer:D. Boa sorte)
- RAD - Quarta etapa
.: Luz e Sombra
(Detecta todos os focos de luz que estão atribuidos no seu mapa, as entidades de light em geral e texturas com luz própria, e ainda todas as sombras que são causadas pela luz :). Está aí um negócio que laga seu computador durante a compilação (isso se seu mapa for grande):D. Se você tiver pouca memória ram aqui também vai ficar uma ***** :). Então feche todos os seus programa de computador porque na compilação, a hora mais importante na área mapping, estará utilizando o máximo que seu computador pode dar. Agora se sua máquina é boa isso não cabe a você :D. Então vamos ao próximo tópico porque eu ja falei d+ aqui :).. hehe..)
o É o seguinte: Agora vamos compilar nossa "mapa" :) ,já que agora você sabe a função de cada componente das ferramentas zhlt, então é importante que você siga o esquema e preste bastante atenção. Vamos utilizar o compilador do Hammer mesmo pois assim caberá a você um desenvolvimentomuito mais eficás pelo motio de você já estar "confraternizado" com o hammer.
- Clique em RUN ou aperte F9 para aparecer a janela de compilação que segue logo abaixo.
Modo normal
- Aqui em cima você terá que "configurar" (assinalar) o tipo de compilação que você deseja no modo normal.
- Logo abaixo você tem o modo Expert (basta você clicar no botão expert do modo normal para alternar a visualização)
Modo Expert
o Aconselho você a compilar no modo Expert que tem bem mais recursos que o modo Normal, e ainda que preencham da seguinte maneira, como mostra a imagem acima. Reparem que a opção $game_exe +map $file -game cstrike(comando de executar o jogo automaticamente após ter compilado o mapa) está desmarcada, isso é devido o fato de que não é bom deixar o processo estender até o jogo, pois se tiver alguma falha no seu mapa, o half-life poderá travar na hora de rodar. Você deverá fazer isso manualmente caso a cópia do seu mapa não funcione automáticamente assim como sugere as opções $Copy File $path\$file.bsp e $Copy File $path\$file.pts. Você terá de pegar o seu mapa dentro do diretório que foi compilado. Copiar. E logo em seguida, colcar na pasta do mod escolhido. Ex.: "C:\Sierra\Half-life\cstrike\maps" Basta então você colar o arquivo .BSP gerado pela compilação.
- Etapas padrão de Compilação
(Podem ser mudadas a ordem)
1- Muda o diretório do half-life (e mods arquivo .exe)
2- Executa o CSG (construção e desenho)
3- Executa o BSP (preparação)
4- Executa o VIS (identificação)
5- Executa o RAD (luz e sombra)
6- Copia o BSP compilado para o diretório de maps do mod que você escolheu nas configurações (Tools)
7- Copia o PTS (pointfile) para o diretório de maps de seu mod. Arquivo gerado após compilação.
8- Executa o Half-life (e/ou mod escolhido)
o Agora clique em "Go!" e aguarde aparecer "Copy to Clip Board" na janela Compile Process Window. Repare na foto abaixo.
OBS.: Isso pode levar algum tempo de acordo com o tamanho do seu mapa.
o Bem, você só tem que jogar agora :). Caso seu mapa não estiver no diretório de mapas do seu HL (ou CS, ou DOD, ou qualquer mod do HL), você deve fazer isso manualmente. Vá até o diretório que você salva seus mapas e pegue o arquivo .bsp de seu mapa e coloque no diretório de mapas de seu determinado Game (Ex.: C:\Sierra\Half-Life\cstrike\maps) e vá logo jogar :D.
Para comecar a fazer mapas vc precisa configurar o editor primeiro, éisso que vc vai aprender nesse tutorial.
Logo que vc entrar no Hammer pela primeira vez, ele vai pedir para configurar, sera aberta uma tela com as seguintes abas.
![]()
Cada um pode configurar do seu jeito, mais eu vou mostrar um jeito bom para se mapear, sem que o mapa fique muito pesado.
Na aba TEXTURES vc vai mostrar ao editor todas as texturas que ele usara nos mapas. A janela e a seguinte:
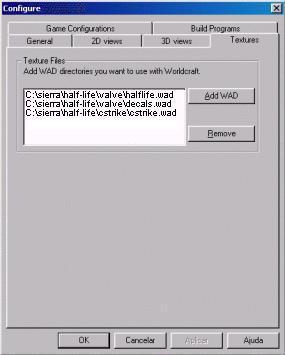
Para inserir um "pacote" de texturas ja pronto em WAD, vc clica no botao "Add WAD", quanto mais texturas vc inserir mais carregado seu mapa ficara, portanto insira somente os necessarios, existem 3 pacotes do Half-Life que sao muito importantes para um mapa, e necessario coloca-los, sao eles:
HALFLIFE.WAD - Estao na pasta "Half-Life/valve/halflife.wad", nele existem muitas texturas normais e algumas essenciais para fazer portas, triggers, e obstaculos.
DECALS.WAD - Estao na pasta "Half-Life/valve/decals.wad", nesse as texturas sao aqueles pontos de plantar bomba, local de resgate de refens, rachaduras na parede, marcas de tiros. Esse e importante estar inserido.
CSTRIKE.WAD - Contem as texturas do Counter-Strike, nao sao as texturas de de_aztec ou de_dust, mais tem algumas texturas boas.
Depois de ter inserido estes tres pacotes vc pode colocar os seus, como por exemplo CS_CHAVES.WAD, que contera as texturas feitas por vc. Caso queira usar apenas as texturas do HL e do CS, pode deixar apenas essas. Para remover um WAD da lista, e so clicar no desejado e depois no botao REMOVE.
Na aba GAME CONFIGURATIONS, vc mostrara ao Hammer os FGD's que serao usados, os FGD's mostram as caracteristicas do jogo que vc estara mapeando, tambem nessa tela vc colocara as pastas do jogo e do mod.
A janela é essa:

Em CONFIGURATION, vc escolhe um nome para sua configuracao, eu coloco "Counter-Strike", mais o nome nao influencia, e so para vc entender mesmo.
Em GAME DATA FILES, vc coloca o FGD do CS, que esta na pasta "Half-Life/cstrike/halflife-cs.fgd", os campos TEXTURE FORMAT, MAP TYPE, DEFAULT POINTENTITY CLASS E DEFAULT SOLIDENTITY CLASS serao preenchidos automaticamente.
Agora e preciso configurar o campo GAME EXECUTABLE DIRECTORY, como na figura vc escolhe a pasta do jogo, que no caso e o Half-Life
Em MOD DIRECTORY vc colocara a pasta do mod, que e o Counter-Strike.
No terceiro campo vc devera por a pasta "Half-Life/valve".
E no campo RMF DIRECTORY vc escolhe a pasta onde serao salvos os seus mapas. Por exemplo: "C:\MEUS MAPAS".
Pronto! As cofiguracoes do jogo estao feitas, agora vc precisa ajeitar o BUILD PROGRAMS.
A janela:
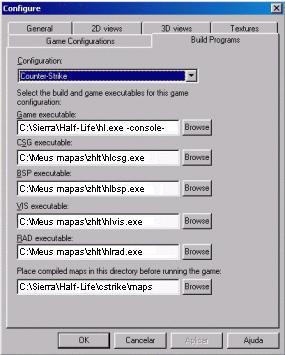
Em BUILD PROGRAMS, sao escolhidos os utilitarios necessarios para compilar o mapa, em GAME EXECUTABLE e preciso colocar o .EXE do Half-Life, que esta na pasta "Half-Life/hl.exe" depois se insere a palavra -console- com os hifens, como mostra a imagem acima.
Depois disso vc precisa mostrar os compiladores ao editor, se vc colocar os compiladores que ja vem com o Hammer ele vai compilar mais esses estao desatualizados, entao eu recomendo que vc utilize o ZHLT, que esta mais atual e melhor editado para o CS. Deszipe os arquivos do ZHLT.ZIP em uma pasta qualquer e depois faca o seguinte.
No campo CSG EXECUTABLE vc coloca a pasta "zhlt\hlcsg.exe"
BSP EXECUTABLE - a pasta "zhlt\hlbsp.exe"
VIS EXECUTABLE - a pasta "zhlt\hlvis.exe"
RAD EXECUTABLE - a pasta "zhlt\hlrad.exe"
E no campo PLACE COMPILED MAPS IN THIS DIRECTORY DEFORE RUNNING THE GAME, coloca-se a pasta de mapas do mod, no nosso exemplo a pasta e "Half-Life\cstrike\maps".
Você fez um mapa e deseja colocar créditos nele? Aprenda passo à passo como adicionar seus créditos em mapas.

1. Abra o mapa que você quer colocar os créditos.
2. Aperte no botão da Entity Tool e centralize a sua entidade em qualquer lugar dentro do mapa, e aperte ENTER.
3. Selecione-a e aperte ALT + ENTER.
4. Aperte na caixa de texto branca embaixo de Class:, para editar o texto (o nome da entidade).
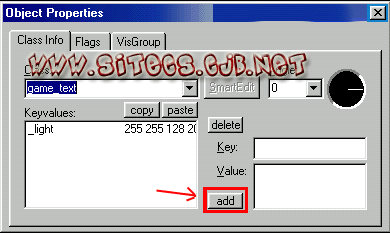
5. Escreva: game_text
6. Agora vamos adicionar as keys dessa entidade. Aperte no botão add.
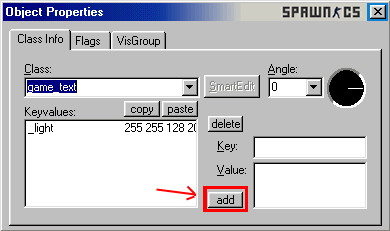
7. Aparecerá a tela abaixo:
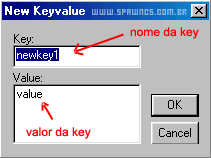
8. Aperte na caixa de texto embaixo de Key: e escreva fxtime.
9. Aperte agora na caixa de texto embaixo de Value: e escreva 0.25
10. Aperte em Ok.
11. Repita do processo 6 ao 10, para adicionar as outras keys, mostradas abaixo:
holdtime
Durante quanto tempo os créditos serão mostrados. Em segundos
fadeout
Tempo para o texto desaparecer gradualmente. Em segundos
fadein
Tempo para o texto aparecer gradualmente. Em segundos
color2
Cor do texto durante o fxtime (que é 0.25 segundos). Em RGB
color
Cor do texto durante o holdtime. Em RGB
y
0 - 1.0 (0=esquerda 1.0=direita -1=centro). Posição X
x
0 - 1.0 (0=acima 1.0=abaixo -1=centro). Posição Y
message
Seus créditos. Para adicionar outra linha, coloque n no final da linha. Atenção: não ultrapasse 127 caractéres, pois pode dar problema no CS.
targetname
Escreva obrigatoriamente game_playerjoin.
Sugestão:
holdtime
30
fadeout
5
fadein
5
color2
240 110 0
color
100 100 100
y
0.1
x
-1
message
Seus créditos. Exemplo de duas linhas: primeira linhansegunda linha
targetname
game_playerjoin
Como ficaria:
12. Feche esta janela das propriedades da entidade.
13. Voilá, está pronto seus créditos!!
Veja abaixo o exemplo de como sua fumaça deverá ficar:

Primeiro, coloque um monte de entidades env_sprite em linha reta - o número exato de entidades e a linha depende de vc. Na foto abaixo, eu botei 6 env_sprites numa linha, como mostra a foto abaixo.
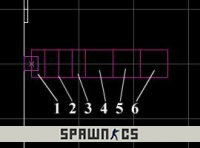
Note q nesse exemlpo, os 3 primeiros env_sprites estão mais perto um dos outros do que os 3 últimos. Isto deve-se q os sprites são escalados diferentemente - explicarei mais tarde.
sprites/xsmoke1.spr
Primeiro de tudo, vamos configurar a entidade do sprite de fumaça. Crie uma entidade env_sprite, selecione-a e depois aperte ALT+ENTER para configurar as propriedades. Configure o Render Mode (rendermode) para Additive. Configure o FX Amount (renderamt) para algo baixo, tipo uns 80 (isto faz com q a fumaça fique meio transparente, dando 31% (80/255) de opacidade). Configure o Sprite Name (model) como sendo sprites/xsmoke1.spr (mostrado acima).
Antes q vc vá além, vc tem q decidir se as fumaças irão já começar "ligadas" (já saindo fumaça) ou se ela terá de ser ligada/acionada. Se for para ela começar ligada, vá nas propriedades das Flags dos env_sprite e marque o item Start on. Se a fumaça for acionada por um botão ou por outro trigger, então vc terá de dar um nome a fumaça (env_sprite)
Agora nós estamos prontos para copiar o env_sprite q acabamos de criar e botá-los numa linha, de acordo com o seu gosto, sugiro seguir a foto 2. Como eu havia mencionado no começo, vc poderá trocar as escalas das fumaças (env_sprite), para isso, selecione um env_sprite e dê ALT+ENTER, depois vá no item Scale e na caixa de texto a direita, escolha a escala (1= tamanho original, 2= dobro de seu tamanho original,etc).Seguindo a segunda foto, vc deve deixar a primeira fumaça (env_sprite) com a Scale menor q a última. Aumente gradativamente a escala
Configure gradativamente o FX Amount (no começo com o FX Amount maior q o último) de cada env_sprite, assim, a fumaça passa a impressão de estar se dissipando. Sugiro colocar o FX Amount da ultima fumaça como sendo 16 (6% opacidade).
A última coisa a ser feita é trocar o Framerate de cada env_sprite para darem um efeito mais real. No exemplo eu usei os seguintes framerates para cada env_sprite: 10, 14, 18, 22, 26 e 30. Experimente outros framerates até achar um de seu agrado.
Notas
Se vc for fazer tipo um canho furado q quando for aberto o gás vazar, vc pode colocar um multi_manager, deixando o espaço entre cada fumaça de 1 seg, por exemplo.
Se você quiser q a fumaça machuque o jogador, coloque um trigger_hurt, na área onde estará a fumaça.
Entitidades usadas:
env_sprite
Introdução
O overview, é um arquivo gráfico uma imagem BMP ou TGA que contém a visão superior (com proporções reais) e mede 1024x768 pixels. Como nesta da de_dust
Overview da de_dust:
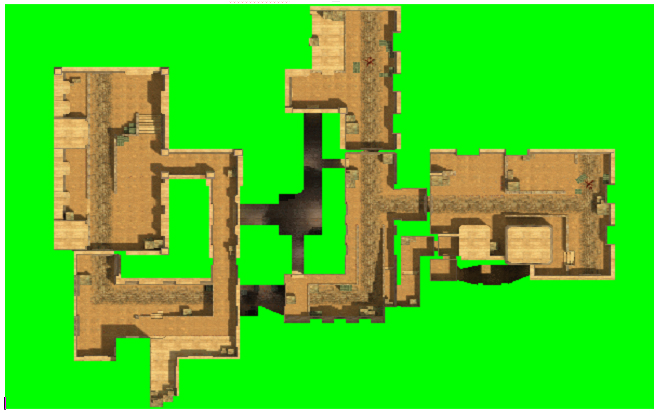
Reparem que o fundo eh todo verde (0,255,0), Porque ? Porque essa cor eh a cor transparente do overview. Igual o azul puro azul (0,0,255) eh a cor transparente das texturas.
Essa imagem é feita para que os players que morreram ou para os espectadores saibam a localização real de cada jogar, inclusive as dos reféns e do player que esta carregando a bomba e/ou o VIP
Material necessário para criar o seu overview:
• O mapa. Finalizado e compilado, rodando no jogo.
• Half-Life 1.1.0.8 e o mod que você quer usar.
• Um programa gráfico que edite imagens (Paint, Photoshop etc..).
• Um editor de textos simples, (Bloco de Notas, World etc...)
• Um computador que rode direito o HL em 1024x768 ajuda muito.
Começando:
1-) Você terá que abrir o mapa para ver o overview e para isso existem dois métodos:
Primeiro Método: Esse método que eu vou explicar eh o método mais fácil e eh oque eu uso. Nele basta você criar um atalho como o seguinte:
C:\SIERRA\Half-Life\hl.exe -dev -console -game cstrike -32bpp +map "de_dust"
Se necessário substitua C:\SIERRA\Half-Life\ pelo diretório do half-life, e cstrike pelo mod que você esta usando; Obviamente substitua "de_dust" pelo nome do seu mapa. Caso você não entre no seu mapa com esse atalho, baixe o console e digite "map nomedomapa". Se você entrar no seu mapa não será necessário a seção Projeção do overview. Se não, você vai ter que tentar o segundo método com o HLTV descrito abaixo:
Segundo Método: Esse método eh mais chatinho e dá mais trabalho mais no final vale a pena . Primeiramente crie um servidor HLTV com o mapa qual deseja criar o overview "sem os bots" para fazer isso apenas "Kicke-os" ou ateh mesmo desinstale eles.
Para gravar a imagem, você preferencialmente deve estar usando nos gráficos OpenGL como API gráfica e a resolução de 1024x768 com 32bits "Isso deixara o seu overview com uma qualidade gráfica ótima", para isso, no atalho para o HL, acrescente o argumento "-32bpp".
• Entre normalmente no servidor HLTV, note que se tentar ver o mapa em overview, aparecerá um grid todo quadriculado verde com a localização do que houver (reféns, jogadores), sem uma textura (isso porque o mapa ainda não tem overview)
Projeção do overview
1-) Para ver a projeção superior do mapa digite no console: "dev_overview 1".
a-) Para facilitar o trabalho, digite no console "developer 1", Alguns números aparecerão no topo da tela, esses números são necessários, já que indicam a localização do ponto do qual você está vendo o mapa (nas coordenadas X, Y e Z) como mostra a figura abaixo.
b-) O Engine deixa o mapa rotacionado automaticamente caso necessário. Este também posiciona o mapa de forma centralizada, facilitando o seu trabalho de centralizá-lo.
2-) Para remover a transparência com o texto na parte inferior da tela, digite "retry" no console.
3-) Se você quiser mover o mapa, use as teclas Frente, Atrás, Direita e Esquerda. As teclas de ataque (normalmente os botões do mouse) dão zoom e recuam.
a-) Os valores ZMin e ZMax servem para eliminar telhados e objetos não desejados (que obstruam a visão superior e/ou que não possam ser utilizados durante o jogo). Para alterá-los utilize as teclas Cima-Baixo e Ctrl-Espaço (no Counter, os primeiros: " ' " - "/ "). "Não parece mais isso eh muito útil em mapas que tem montanhas".
4-) Quando a imagem estiver boa, grave-a (normalmente a tecla "F5" ou você pode ateh mesmo usar a tecla "PrintScreen"), se necessário, grave outras imagens modificando o ZMin e ZMax, mas com as mesmas coordenadas.
a-) Para remover o texto no topo da tela, digite "developer 0" no console. Mas lembre-se de anotar os valores da tela (ou gravar uma imagem antes de desligar o modo Developer), já que os mesmo serão utilizados futuramente.
5-) Depois em um editor de imagens junte os pedaços que deseja em um único arquivo, mexa na imagem do jeito que você quiser de preferência para facilitar a visualização .
6-) Lembre-se de gravar a imagem final como um Bitmap padrão de 256 cores (extensão BMP). Gravando em Targa (TGA), usuários do modo software não poderão vê-la no jogo). Grave a imagem com o nome do seu mapa, substituindo claro a extensão . BSP por . BMP
Fazendo o arquivo de texto:
Esse arquivo de texto eh necessário para informar ao jogo a forma correta de mostrar a proporção do mapa e a localização dos players/reféns/vip
O arquivo de texto deve conter o nome do seu mapa substituindo a extensão .BMP por .TXT.
Exemplo:
Se o seu mapa chama escola.bsp o arquivo de texto deve chamar escola.txt. Ele tem que estar no diretório overviews do mod, o mesmo onde vai ficar o overview do seu mapa ou seja a imagem BMP.
• Como exemplo vou pegar o arquivo da imagem que está lá encima o qual eu usei para criar o overview do mapa "weapons-fire", repare que os valores numéricos são os mesmo da imagem anterior.
// overview description file for weapons-fire.bsp
global
{
ZOOM 2.25
ORIGIN -480 608 320
ROTATED 0
}
layer
{
IMAGE "overviews/weapons-fire.bmp"
HEIGHT 0
}
Se você ainda não entendeu algum campo, eu explico:
1-) No campo ZOOM você coloca o valor que está escrito na sua imagem “aquela que eu mandei você copiar os valores númericos. O zoom server para a visualização do mapa ex: Se o seu mapa ta muito pequeno você dá um zoom para visualizá-lo mais perto e vice-versa
2-) No campo ORIGIN e no campo e no campo ROTATED você escreve os valores numéricos respectivos igual foi descrito no campo zoom.
3-) O campo IMAGE refere-se à localização do arquivo BMP (lembre de manter os nomes de acordo com o do BSP utilizado).
4-) O campo HEIGHT indica a altura do "piso" no mapa (a altura do nível mais baixo onde o jogador possa andar, no caso da weapons-fire, a área que fica a metralhadora fixa no chão).
5-) Não esqueça de deixar todas as chaves fechadas! Feito tudo, grave o texto também e mande tudo para o diretório overviews do mod como explicado acima.
6-) Para ver se deu tudo certo basta apenas você criar um servidor com o seu mapa e ver se o overview está aparecendo.
Um tutorial muito procurado é o que explica a fazer com que seu mapa tenha chuva. Para fazer isso, vc tem que usar um sprite, ele deve estar na pasta valve/sprites, e o nome é rain.spr (caso vc não tenha o sprite ele pode ser baixado por este link.
Depois de ter o sprite na pasta correta, vc começará a usá-lo, para que a chuva funcione corretamente, vc terá que criar 3 entidades por gota, por isso, a melhor forma é fazer uma única gota e tirar cópias dela. Dependendo da intensidade da chuva, vc deixa um espaço maior ou menor entre as gotas, lembrando que isso deixará seu mapa bem mais lenta, portanto, caso vc tenha certeza de que quer chuva, é recomendável fazer algo pequeno.
Fazendo as gotas:
1. Crie uma entidade env_beam em qualquer parte do seu mapa.
2. Duas entidades info_target, uma delas será o início do pingo, de onde ele virá, portanto coloque bem perto de seu sky, o segundo acusará o lugar exato onde a gota cai, ou seja, no chão. Se vc colocar as duas entidades info_target alinhadas, o efeito será de chuva forte e uniforme, se colocar meio torto, o efeito poderá ser de ventania. As duas entidades info_target precisam ser nomeadas, para facilitar coloque nomes como g1/g2 ou algo parecido.
Na entidade env_beam vc vai especificar o Start Entity (use s#) e o Ending Entity (use e#). Depois coloque o Life como 0.
Mude o Width of beam para mais ou menos 16, caso coloque mais, a gota será mais espessa. 32 também é um bom valor.
Em Sprite Name vc colocará aquele sprite do começo do tutorial, a pasta e o arquivo são sprites/rain.spr.
Coloque o texture scroll com um valor negativo, essa determina a velocidade da chuva, -20 deixará a chuva rápida, e é um bom valor para ser usado.
Algo para melhorar a chuva é marcar em Flags as opções Start On e Shade Start, assim as gotas terão sombreamento na parte superior.
Fazendo isso corretamente a chuva já vai estar funcionando no seu mapa, caso queira deixar mais realista vc pode colocar também um som de chuva, para isso, crie uma entidade ambient_generic perto da chuva e escolha o som ambience\*waterfall3.wav, que está no valve pak.
Nesse tutorial eu vou ensinar a fazer os dois tipos de escadas, vertical e diagonal.
Para fazer uma escada vertical, primeiramente crie um brush pequeno (que será a escada) e com uma textura adequada, como a textura {ladder. Ficará mais ou menos assim:

Logo depois, selecione esse brush e clique sobre o botão toEntity:
![]()
Escolha a entidade func_wall, dessa forma, o brush da escada vai se tornar uma entidade func_wall.
Agora é hora de configurar a entidade, em Attributes:, aperte em Render Mode e selecione ao lado Solid.
Em FX Ammount, escreva na caixa de texto 255, assim as partes azuis da textura vazada vai ficar transparentes no jogo. Pronto! Agora pode fehar essa janela. A escada em si está pronta, só q ainda não funciona. Vamos fazer com que o jogador possa subir nela.
Bem em frente à sua escada crie um outro brush com a textura aaatrigger, ficará assim:

Na figura, o brush ROXO é o aaatrigger, e atrás é a entidade da escada.
Selecione o aaatrigger e depois novamente sobre toEntity. Escolha e entidade func_ladder e feche a janela. E pronto! A escada vertical deverá estar funcionando no jogo.
Escadas Comuns
Para fazer uma escada comum, daquelas em diagonal, iguais as de nossas casas, é mais simples do que fazer uma vertical.
Simplesmente, proceda do jeito que mostra a figura:

Crie vários brushs, um em cima do outro, diminuindo o seu tamanho e no jogo o jogador irá subir como uma escada normal.
Índice É necessário que você tenha lido este tutorial antes de ler os outros para assim compreender tudo sobre Mapping. Introdução É importante uma noção de Computação Gráfica para estabelecer uma boa edição de mapas. Você precisa saber o que são Brushes e Entidades. Brushes: São todos os Blocos em Terceira dimensão que você irá trabalhar no programa. Paredes, teto, chão, móveis etc... Com o Brush você irá fazer até o Céu do seu mapa. Um Brush pode ter várias formas dês de que ele não perca o seu formato Convexo (sem que uma face do brush veja a outra face, não pode ter buracos), ele não pode ser côncavo devido o fato de atribuir erros na hora de torná-lo "jogável". Entidades: Existem dois tipos de entidades. Entidades de Brush e Entidades de ponto. As entidades de Brush são Brushes especiais que têm alguma função. Ex: Portas, Vidros, Água, grades etc... As entidades de Ponto são aquelas que acentuam seu cenário, como: Som do ambiente, luz de locais escuros, determinação de Bases dos times (CT e TR) e por ai vai (...). Dicas Saiba ainda o que é importante para você fazer mapas legais que seus colegas gostem de jogar. - Tenha o mapa em mãos antes de começar seu trabalho de Edição (quero dizer: tenha um esboço). Isso ajuda muito a respeito de descobrir falhas inevitáveis, onde você pode apagar no papel e refazer, pois para arrumar um erro no Hammer com seu trabalho quase finalizado ficará extremamente difícil de encontrar uma nova solução, pois você não vai querer "destruir" um trabalho seu. E vale lembrar que com um esboço você vai estabelecer as táticas do seu mapa e os Bombsites (se o mapa for de_). - Na arquitetura você terá de ser criativo para montar algo que se encaixe no contexto Valve. Bem, isso se você quieser fazer mapas oficiais! - Crie o mapa já imaginando as texturas que você irá usar. - Tome bastante cuidado com as texturas que você vai utilizar, pois elas que irão destacar seu mapa, procure regular as seguintes de acordo com o tamanho do Brush no botão Toggle texture application que regula o tamanho por comandos numéricos. - Sempre aperte Alt+P (comando do editor para verificar erros - Lembrando que o comando não encontra todos os erros) no decorrer de seus mapas, isso evitará que você tenha problemas futuros com erros "Bobos". ;-) - Prepare um bom arquivo .txt (aquele arquivo de texto que é entregue com o arquivo do mapa .bsp) para o seu mapa. - Nunca deixe de postar sua Dúvida em nosso Fórum www.csforum.com.br, pois a dúvida de um pode ser a de muitos. ; -) - Como um mapper você a partir do momento que leu este tutorial deve observar mais os mapas em que joga, sendo perceptivo ao menor detalhe de todos, assim você vai fazer o mapper que fez o seguinte mapa que você observa mais feliz.É necessário que você tenha lido este tutorial antes de ler os outros, e ainda tenha lido os antecessores, para assim compreender tudo sobre Mapping.
Jogando em seu mapa (testando-o)
Agora você deve testar seu mapa, para saber se não está muito "lagado" e "injogável". Temos que lembrar que todas as texturas (.WAD) devem estar no diretório do mod que você escolheu junto dos outros arquivos ".WAD". Os arquivos .bsp devem estar na pasta cstrike/maps.
Siga as etapas:
- Entre no Half-life (ou mods) com seu mapa rodando.
- Digite no console:
- r_drawflat 1 - Sintetiza todas as paredes de uma forma que você possa ve-la em uma forma sólida ao invés de gerar uma textura. Isso é bom para visualizar "Leaks" em seu mapa (caso você tenha). E o principal, que é a compreensão de como está sendo gerado o arquivo .bsp. OBS: Não funciona em OpenGL ou DirectX, você terá que mudar sua visualização para o modo Software, lá em configurações.
- gl_wireframe 1 - Mostra em modo "Wireframe" (quadros em fio), linhas que desenha os extremos de um poligono dando aparência de "autocad3D"
- gl_wireframe 2 - Segue o mesmo esquema do "gl_wireframe 2" mas este mostra blocos do mapa que você não vê mas que estão sendo desenhados. OBS: Funcionam só mente em Open GL.
- r_fullbright - Revela toda iluminação do mapa, ignorando sombras e efeitos de luz. Também é muito bom para ver "Bugs de texturas", isso ocorre quando uma textura fica sobreposta a outra com medidas diferentes.
- god - Você fica com level máximo no HL e não perde nenhum dano, isso é bom para você textar mapas altos que precisem pular muito.
- net_graph 3 - Usado para visualizar o fps do seu mapa se está muito baixo ou se está de acordo com seu computador e desempenho. Você ainda pode usar o net_graph 1 e net_graph 2, mas aconselho usar o 3.
Para rodar seu mapa por um atalho você deve digitar na linha de comando:
- hl.exe -console -cstrike -particles 15000
William Mak da Silva No CS Oka_loka Hacker Do HTML
----------------------------------------------------------- Osaminhadownloads Sempre com você


0 comentários:
Postar um comentário